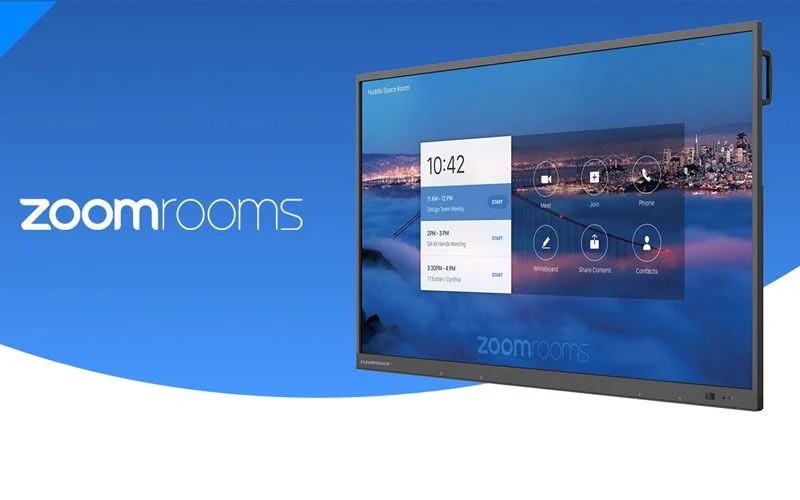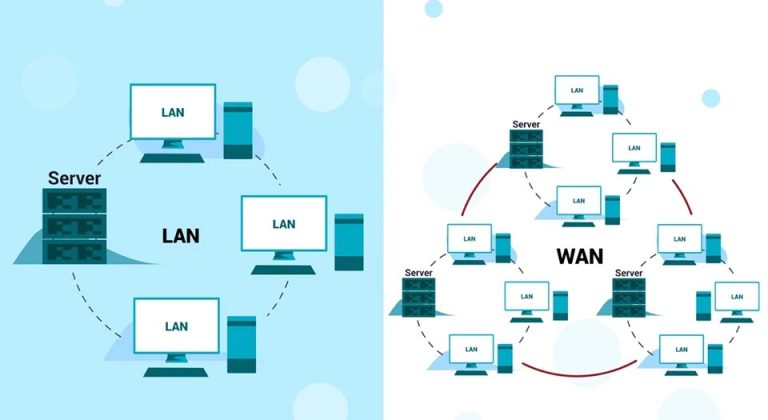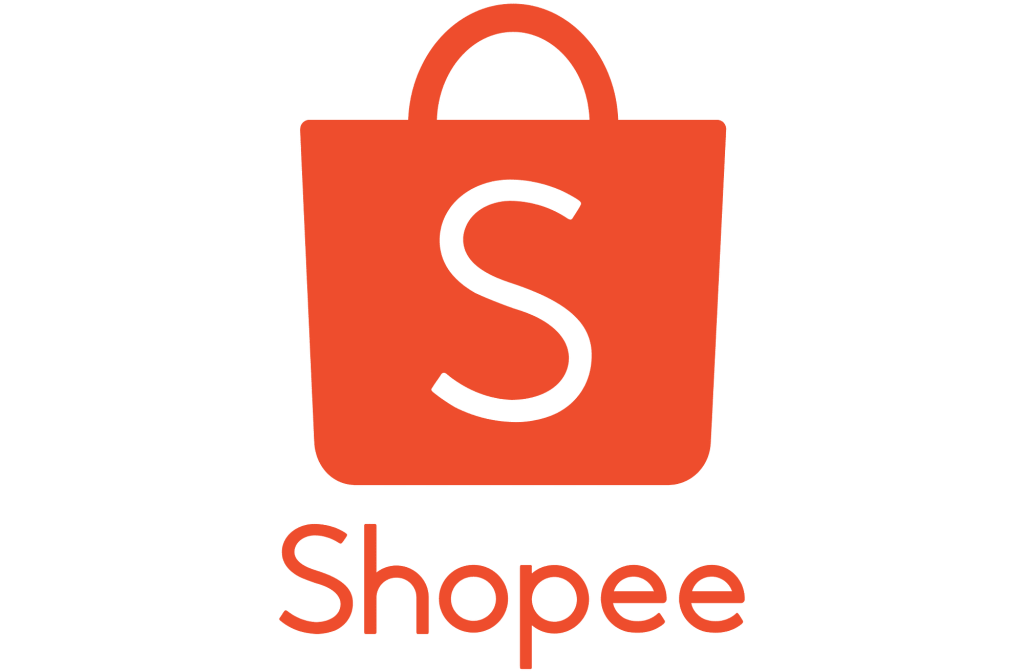Giới Thiệu Thực Hiện Cuộc Gọi Từ Zoom Tới Thiết Bị SIP/H.323
Conference Room Connector (CRC) là một tính năng của Zoom, một dịch vụ họp trực tuyến và hội nghị video. CRC cho phép các hội nghị video trực tuyến của Zoom kết nối với các thiết bị phòng họp sử dụng các chuẩn SIP (Session Initiation Protocol) và H.323. Điều này có nghĩa là người dùng có thể tham gia các cuộc họp Zoom từ các hệ thống video conferencing chuyên nghiệp có sẵn trong các phòng họp lớn, với các thiết bị như camera, microphone và loa đặc biệt.
Cụ thể, khi bạn có Conference Room Connector:
- Tích hợp Hệ Thống Video Conferencing: Bạn có thể tích hợp các hệ thống video conferencing sử dụng SIP/H.323 vào cuộc họp Zoom.
- Kết Nối Phòng Họp Với Zoom Cloud: Phòng họp với các thiết bị SIP/H.323 có thể kết nối trực tiếp với Zoom Cloud, cho phép tham gia vào cuộc họp Zoom.
- Mở Rộng Phạm Vi Cuộc Họp: CRC giúp mở rộng phạm vi của cuộc họp Zoom, cho phép nhóm làm việc tận hưởng trải nghiệm họp chất lượng cao từ các phòng họp lớn.
Điều này làm cho việc sử dụng Zoom trở nên linh hoạt hơn và dễ dàng tích hợp với các hệ thống phòng họp truyền thống.
Điều kiện sử dụng Conference Room Connector
- Tài khoản Zoom: Bạn cần có một tài khoản Zoom và đăng nhập vào đó.
- Conference Room Connector License: Cần mua và cài đặt giấy phép Conference Room Connector từ Zoom để kích hoạt tính năng này.
- Thiết bị hỗ trợ: Phòng họp cần được trang bị các thiết bị hỗ trợ SIP/H.323, chẳng hạn như hệ thống video conferencing, camera, microphone và loa.
- Kết nối Internet Stabilized: Đảm bảo phòng họp có kết nối Internet ổn định để truyền dữ liệu âm thanh và video một cách liên tục và chất lượng.
- Cấu hình Đúng: Thiết lập cấu hình phòng họp đúng cách với thông số kết nối SIP/H.323 và các thông số khác liên quan.
- Firewall và Port Forwarding: Kiểm tra và cấu hình tường lửa (firewall) và chuyển hướng cổng (port forwarding) để đảm bảo giao tiếp không bị chặn.
- Phiên bản Zoom Cập Nhật: Đảm bảo rằng phần mềm Zoom trên tất cả các thiết bị liên quan đã được cập nhật lên phiên bản mới nhất.
- Đăng ký với Dịch Vụ Zoom: Phòng họp cần được đăng ký và kích hoạt với dịch vụ Zoom, thông qua tài khoản được cấp phép Conference Room Connector.
- Bạn có thể kiểm tra số lượng Add-On Conference Room Connector bằng cách truy cập trang zoom.us bằng Account owner hoặc Admin, vào mục Account Management -> Billing
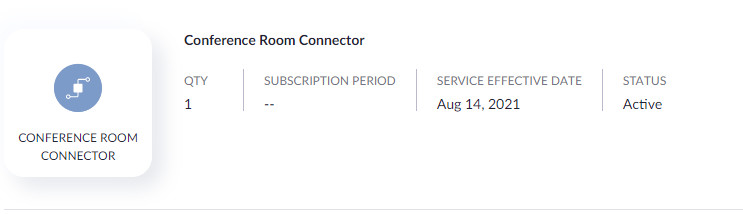
Sau đây là những hướng dẫn những cách gọi Conference Room Connector
Gọi từ Zoom qua thiết bị SIP/H.323
Ở đây sử dụng thiết bị Yealink VC200 để demo tính năng gọi giữa Zoom và thiết bị SIP/H.323, các bạn có thế tham khảo thiết bị VC200 thông qua link sau:
Gọi trực tiếp từ Zoom qua thiết bị SIP/H.323 thông qua IP Public
1. Nhấn vào mục New Meeting để tạo cuộc họp
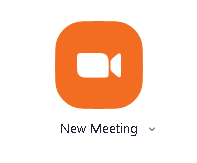
2. Tại giao diện phòng họp nhấn chọn Participant -> Invite
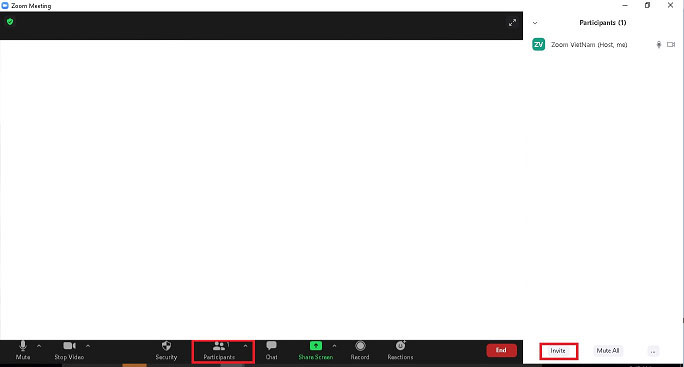
3. Nhấn chọn Room System -> Call Out, sau đó nhấn địa chỉ IP Public của thiết bị SIP/H.323 , nhấn Call để thực hiện cuộc gọi.
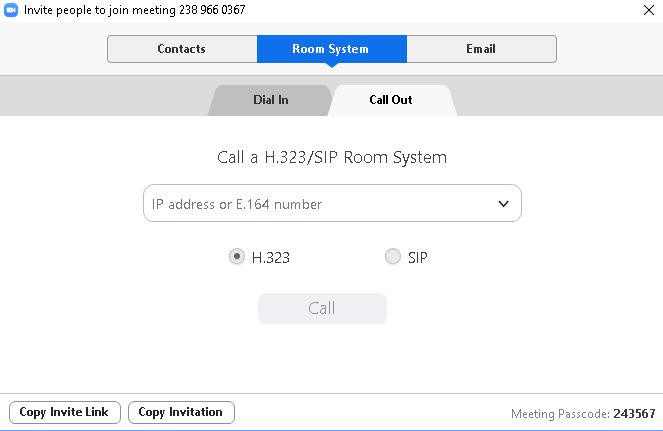
4. Thực hiện cuộc gọi thành công
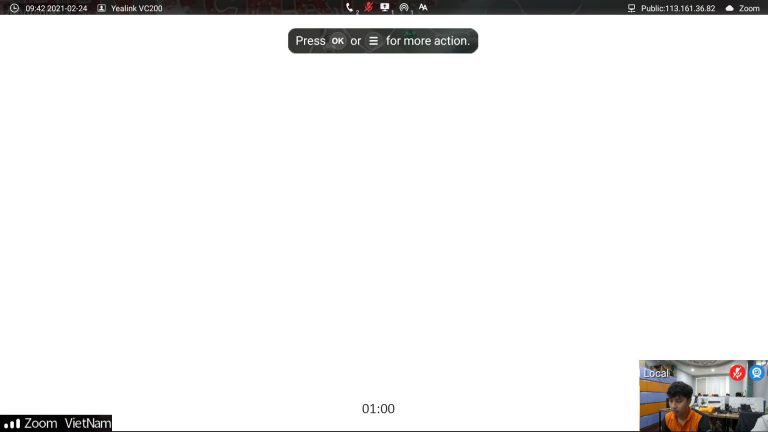
Gọi từ thiết bị SIP/H.323 vào 1 phòng họp Zoom
Gọi qua bằng Meeting ID của ZOOM
Thao tác:
1. Trên thiết bị VC200 nhấn vào New Meeting
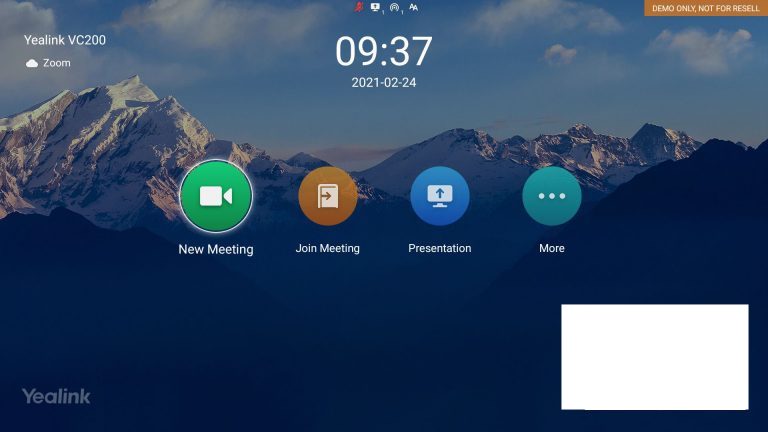
2. Nhấn Meeting ID của Zoom-> nhấn Dial
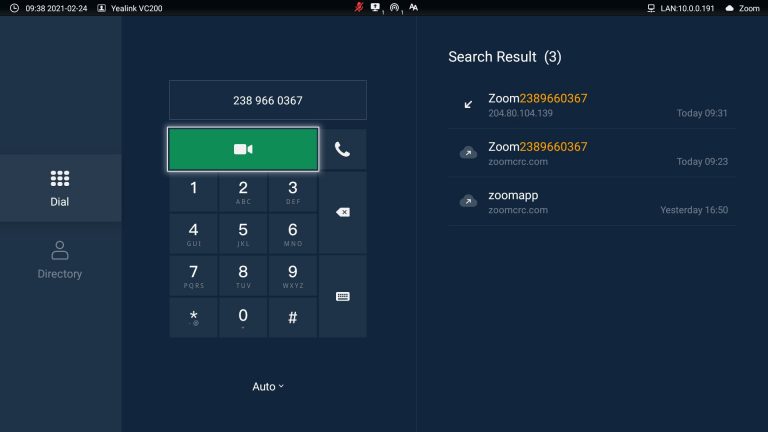
3. Nhập Passcode
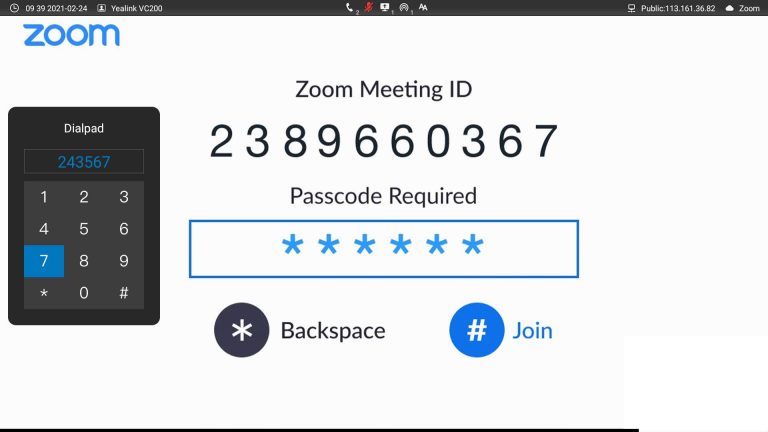
4. Thực hiện cuộc gọi thành công
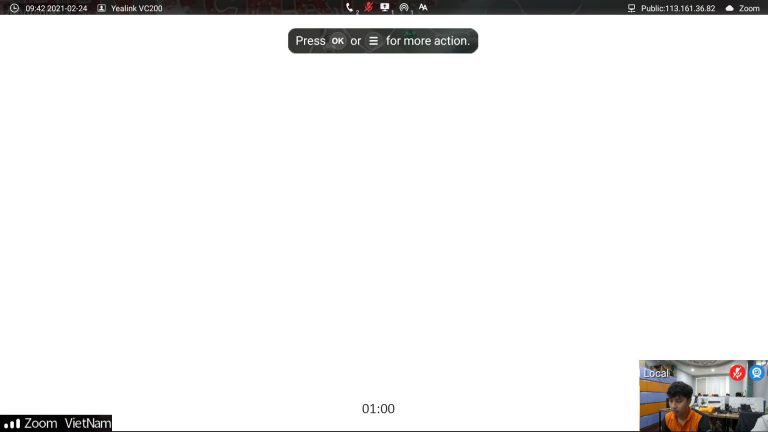
Gọi bằng IP Server Quốc Tế của Zoom
Tại giao diện phòng họp nhấn chọn Participant -> Invite
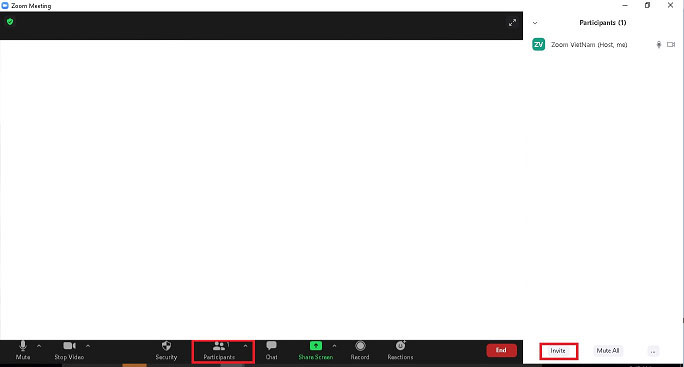
Vào tab Room System -> Dial In để lấy danh sách IP Server quốc tế của Zoom
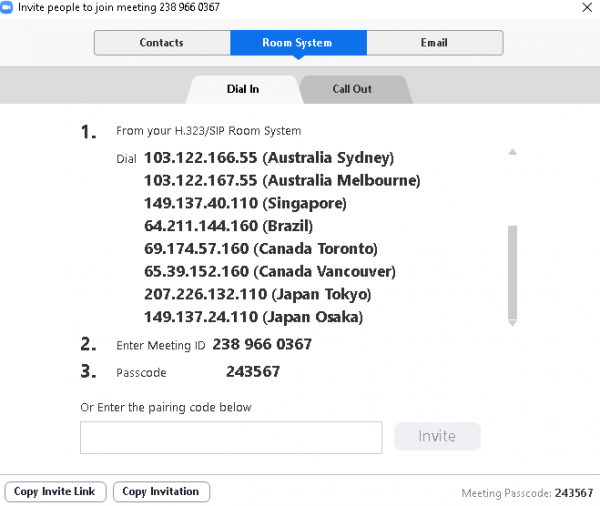
Chọn 1 IP Server để gọi đến ở đây ta chọn địa chỉ 207.226.132.110 ( Japan Tokyo)
Thao tác trên thiết bị SIP/H.323
1. Nhấn số 207.226.132.110->Nhấn Dial để gọi đến
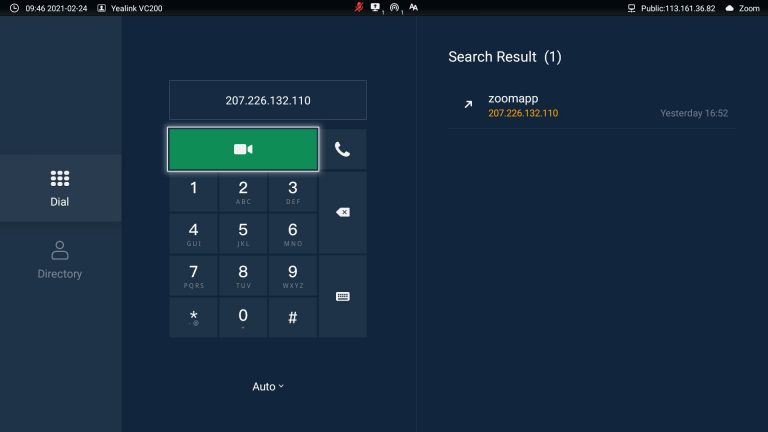
2. Nhập Meeting ID
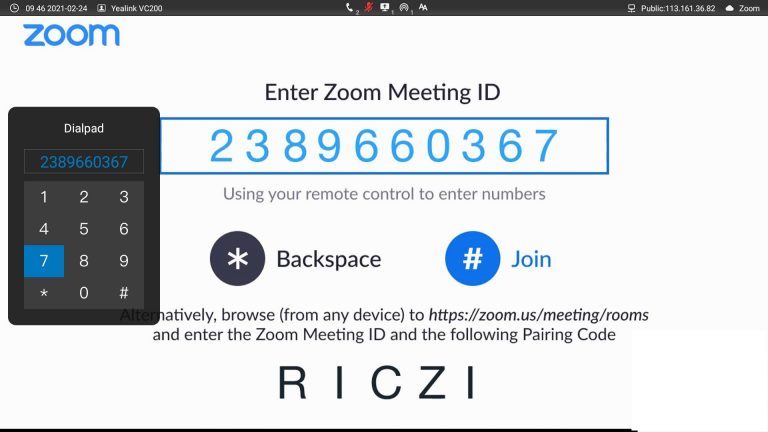
3. Nhập Passcode
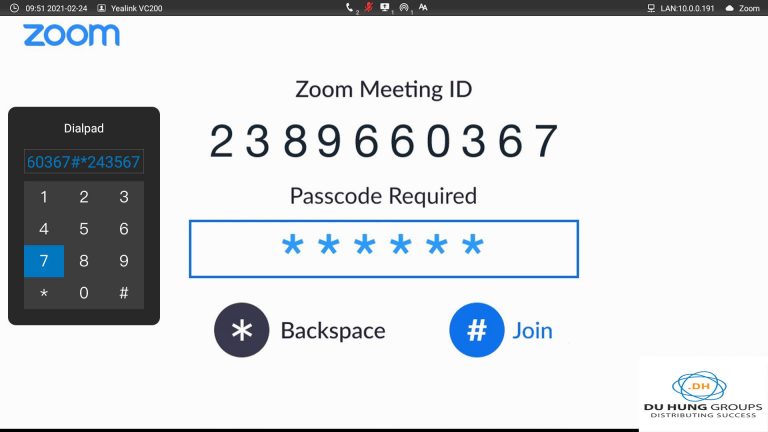
4. Thực hiện cuộc gọi thành công
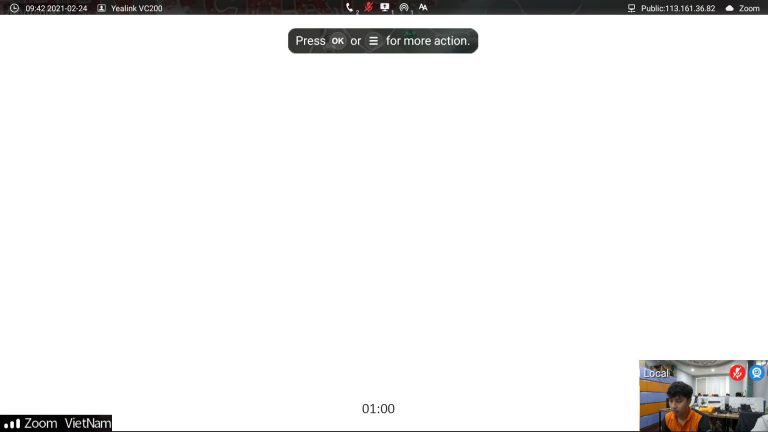
Gọi bằng tên miền Zoomcrc.com
Thao tác:
1. Nhập Zoomcrc.com -> Nhấn Dial
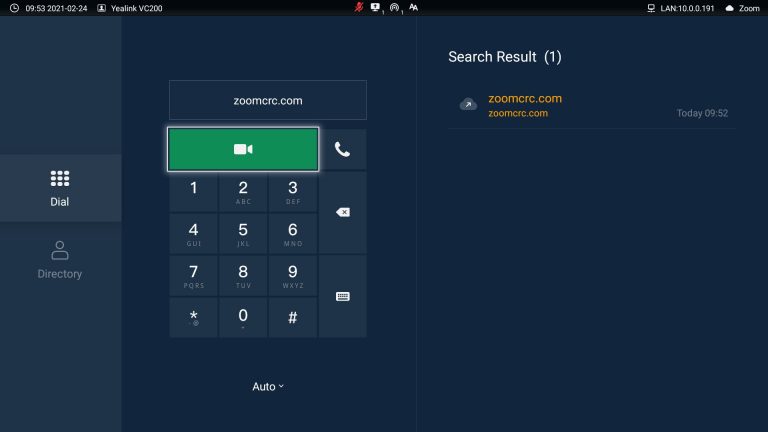
2. Nhập Meeting ID và Passcode
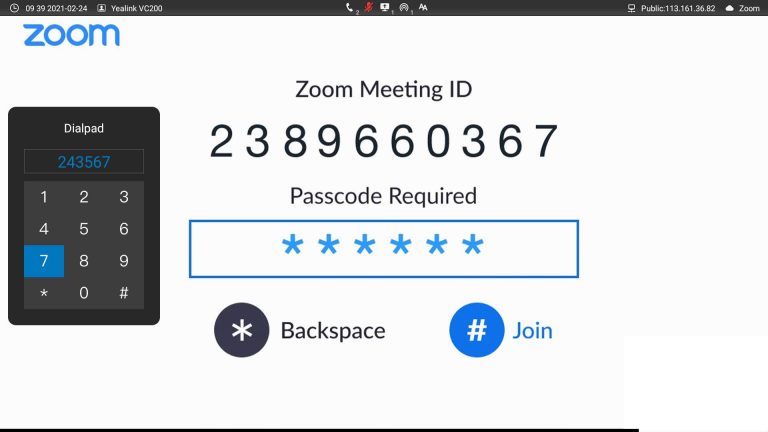
3. Thực hiện cuộc gọi thành công
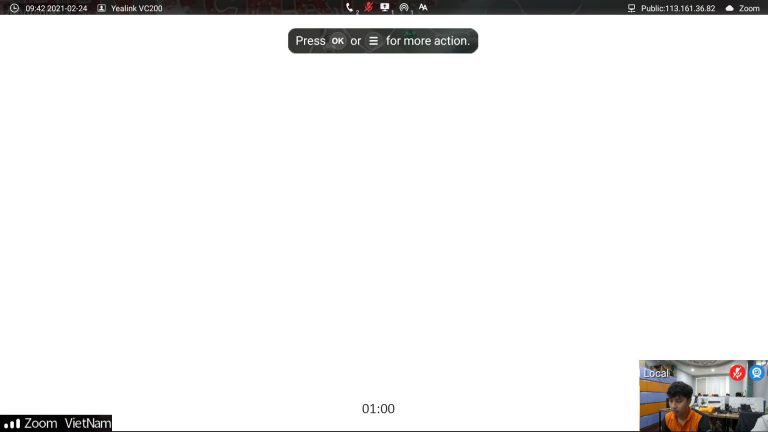
Tham gia cuộc họp trước Host
Chú ý: Khi thực hiện cuộc gọi này, các bạn có thể thực hiện nhiều cách như gọi bằng Meeting ID của host, gọi bằng server của Zoom hoặc Zoomcrc.com,… đều có thể thực hiện chức năng này.
1. Nhập Zoomcrc.com -> Nhấn Dial
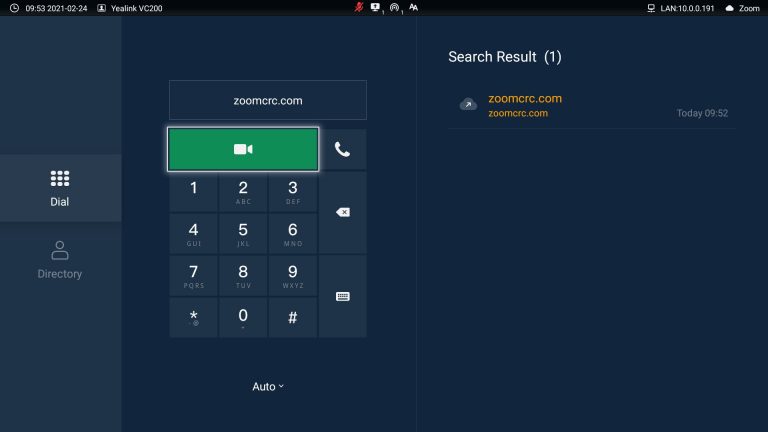
2. Nhấn Meeting ID và Passcode
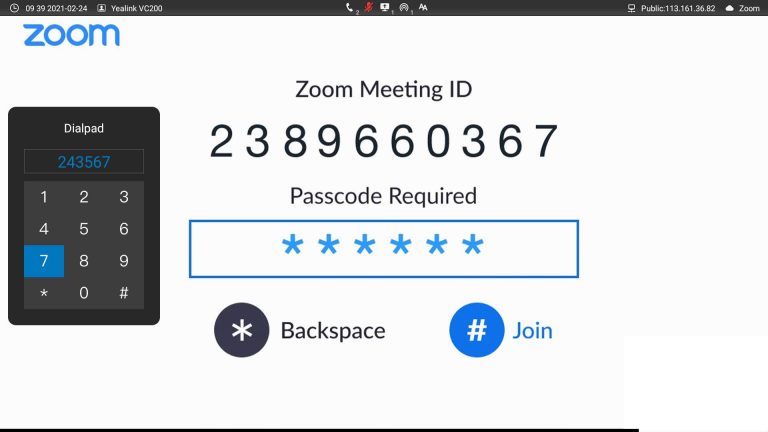
3. Nhấn Host Key của Zoom ( nằm ở mục Profile của Zoom trên Website)
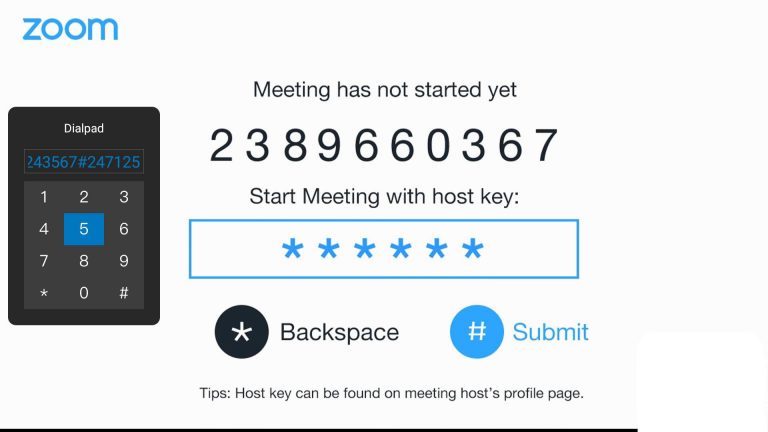
4. Tham gia phòng họp trước Host Zoom thành công.
Bạn có thể thao tác một số chức năng của Zoom trên thiết bị SIP/H.323:
Mở Menu bằng lệnh #1
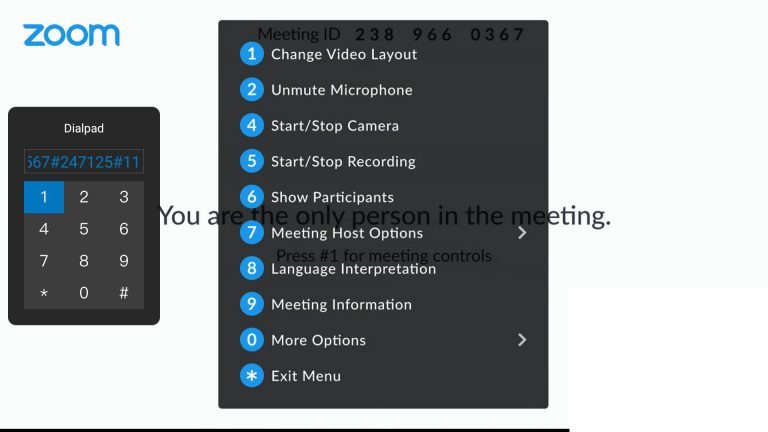
1. Thay đổi khung hình hiển thị ( không khả dụng trên thiết bị Yealink)
2. Tắt/mở Mic
4. Tắt/mở Camera
5. Tắt/mở ghi hình ( cần phân quyền từ Host)
6. Xem danh sách thành viên,có thể duyệt cho thành viên vào phòng( bấm phím 0)
7. Một số thao tác của Host ( yêu cầu nhập Host Key)
8. Tính năng phiên dịch
9. Thông tin phòng họp
0. Tính năng thêm
* Thoát khỏi Menu
Gọi từ một Endpoint có SIP/H.323 Connector tới một Meeting của Zoom Basic
Note: Để thực hiện cuộc gọi này các bạn phải thông qua Server Zoom và thực hiện cuộc gọi thông qua Zoom có Lisenced để giải quyết việc các Endpoint có thể thực hiện cuộc gọi mà Host Zoom Basic mời vào cuộc họp
Điều kiện cần có:
- Tài khoản Zoom có Licensed
- Một Endpoint
- Tài khoản Zoom Basic
Bước 1. Host của Zoom Basic sẽ cung cấp Meeting ID để thiết bị Endpoint có thể gọi đến
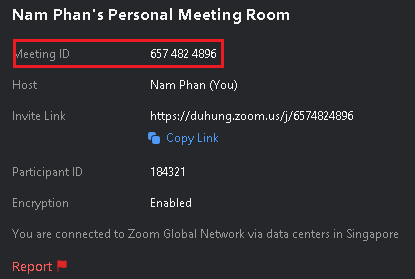
Bước 2. Để thực hiện cuộc gọi đến Host Zoom Basic thì trên thiết bị Endpoint sẽ thực hiện gọi bằng địa chỉ IP Server của Zoom mà tài khoản Zoom có Licensed cung cấp
- Nhấn vào mục Advanced -> H.323/SIP Room Connector
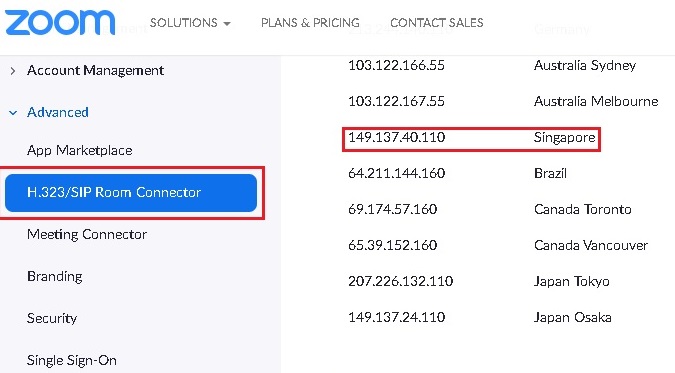
Bước 3. Thiết bị Endpoint đã thực hiện cuộc gọi đến IP Server
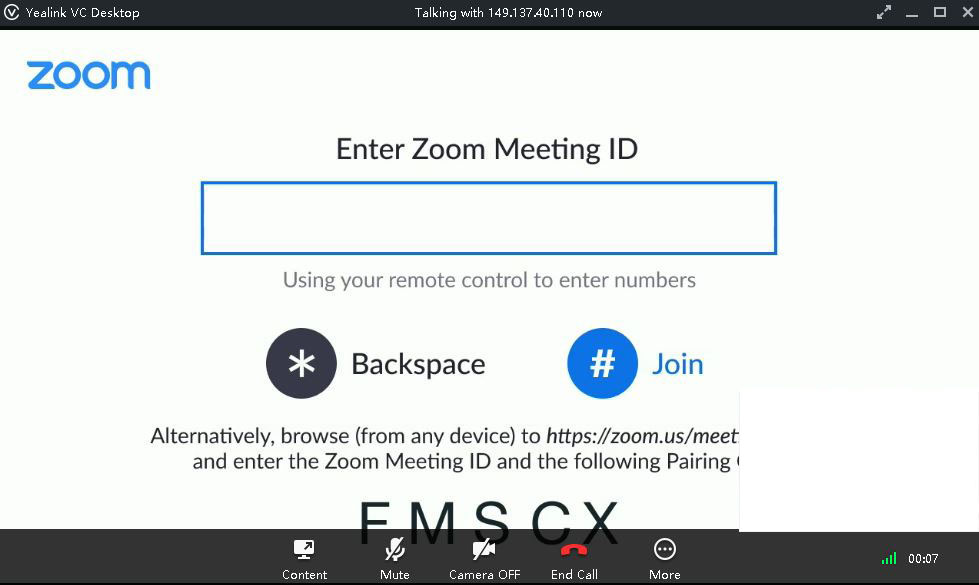
Lưu ý: Chúng ta sẽ sử dụng Pairing Code FMSCX để kết nối với phần mềm Zoom
Bước 4. Thực hiện cuộc gọi
Trên Website
Đăng nhập vào Account Zoom có Licensed, nhấn vào mục Join a Meeting
![]() Tiếp tục nhấn Join a meeting from an H.323/SIP room system
Tiếp tục nhấn Join a meeting from an H.323/SIP room system
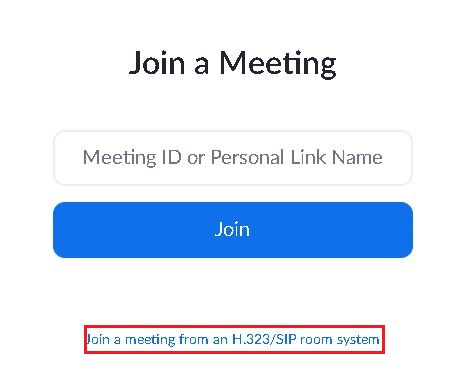
Tiếp tục nhấn Join a meeting from an H.323/SIP room system
Bước 5. Điền Meeting ID của Host Basic và Pairing Code của Endpoint mà bước 3 hiển thị.
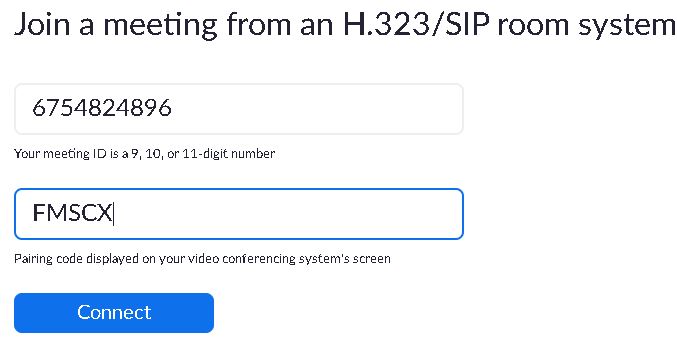
Bước 6. Nhấn Connect để thực hiện cuộc gọi
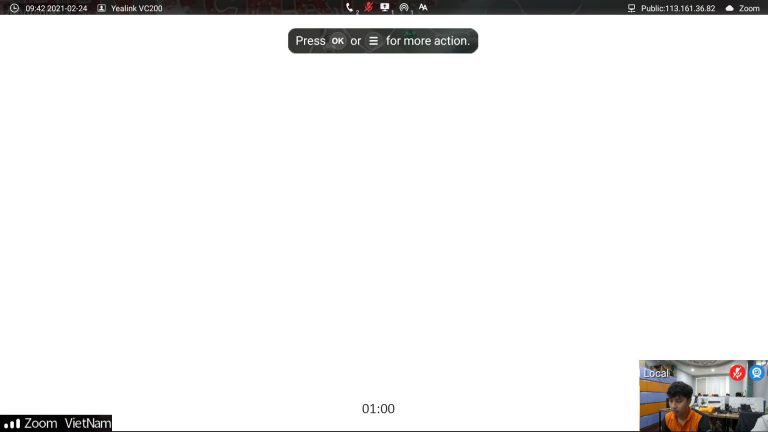
Phúc An Tech Chúc Các Bạn Thành Công!