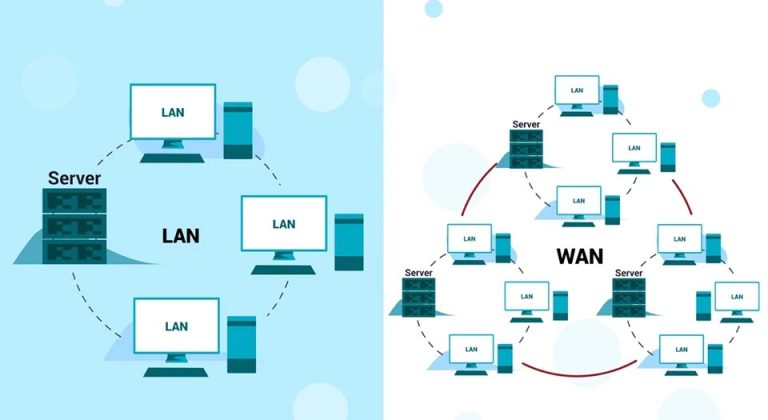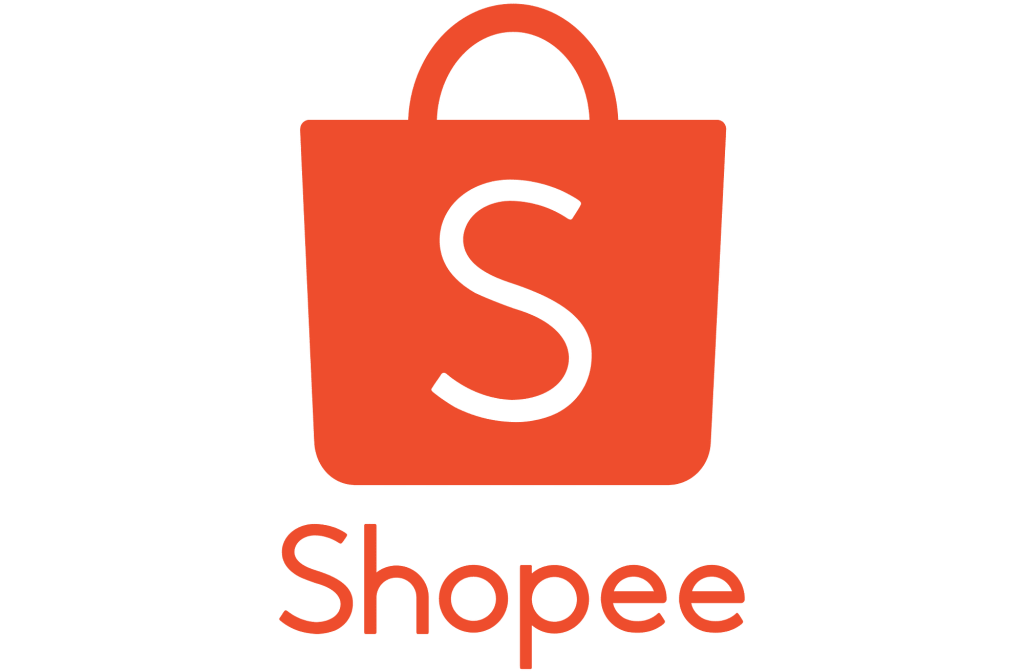Yealink Meet là một nền tảng hội nghị truyền hình giúp người dùng liên lạc trong thời gian thực và trải nghiệm cuộc họp trực tuyến với đường truyền ổn định, rõ nét ở bất kỳ nơi nào trên thế giới.
Bạn đã biết cách sử dụng Yealink Meet trên PC chưa? Phúc An sẽ hướng dẫn các bạn cách sử dụng Yealink Meet một cách dễ dàng và nhanh chóng nhất qua bài viết dưới đây.
Lưu ý:Ứng dụng Yealink Meeting chỉ áp dụng cho Windows 7 và macOS 10.12 trở lên
1. Đăng ký và Đăng nhập trên Yealink Meet
Sau khi tải xuống và cài đặt ứng dụng, hãy nhấp vào Cuộc họp Yealink để bắt đầu.
Nhấp vào Tham gia. Có thể bỏ qua bước đăng ký/đăng nhập bằng cách nhập trực tiếp cuộc họp ID (số ID hội nghị doanh nghiệp) để tham gia cuộc họp. Tính năng này phù hợp với những người dùng chưa đăng ký nhưng muốn tham gia cuộc họp ngay lập tức.
lịch
Đối với người dùng đã đăng ký, các bạn có thể đăng nhập vào Cuộc họp Yealink bằng các cách sau:
Nhập địa chỉ email, mật khẩu và nhấp vào Đăng nhập.
Nhấp vào Bằng điện thoại di động, nhập số điện thoại và mật khẩu, sau đó nhấp vào Đăng nhập.
Nếu bạn quên mật khẩu, nhấn vào Quên mật khẩu? trên trang đăng nhập và đặt lại mật khẩu theo chỉ dẫn.
Đối với người dùng chưa đăng ký, vui lòng nhấp vào Đăng ký miễn phí và đăng ký tài khoản theo hướng dẫn.
Nếu trong lúc đăng nhập mà bạn cần cấu hình máy chủ proxy, hãy chọn đăng ký 2 Yealink Meet > Sign-in Settings ở góc phải màn hình. If cấu hình chính, bạn có thể đăng nhập được rồi.
đăng nhập
2. Bắt đầu một cuộc họp trên Yealink Meeting
2.1 Bắt đầu một cuộc họp trên Yealink Meet
Trên thanh điều hướng, hãy nhấp vào Trang chủ > Bắt đầu. Bắt đầu cuộc họp Meet Now có ID cuộc họp ngẫu nhiên được tạo ra. Cuộc họp này chỉ là thời gian tạm thời.
2.2 Khởi tạo cuộc họp trên Yealink Meet
Thêm những người tham gia cuộc họp thông qua cách tìm kiếm email của họ.
Email nguoi tham gia.
Sau khi bạn hoàn thành lịch trình, những người tham gia sẽ nhận được lời mời qua email. Lưu ý rằng người quản lý thành viên của cuộc họp đã liên kết email của người tham gia với tài khoản của họ.
Trên thanh điều hướng, nhấp vào Trang chủ ** > ** Lịch biểu.
Lịch trình
3. Tham gia dự kiến cuộc họp trên Yealink Meeting
3.1 Tham dự phỏng vấn theo lời mời
Nếu bạn được mời, bạn có thể tham dự một cuộc họp.
Khi bắt đầu cuộc họp, bạn có thể trả lời cuộc gọi mời tham gia. Điều kiện đầu tiên được quyết định là quản trị viên đã bật tính năng Gọi tự động.
chấp nhận
Trên trang Lịch, nhấp vào Video/Âm thanh.
kết hợp
3.2 Tham dự cuộc họp bình đẳng số ID Hội nghị trên Yealink Meeting
Nếu bạn không được mời, bạn có thể nhập số ID (số ID hội nghị doanh nghiệp) và mật khẩu để tham gia cuộc họp dự kiến.
Trên thanh điều hướng, hãy nhấp vào Trang chủ > Tham gia.
Tham gia
3.3 Tham gia cuộc họp dự kiến bằng URL
Khi nhận được URL được chia sẻ bởi những người tham gia khác, bạn có thể nhấp vào URL để tham gia cuộc họp dự kiến nếu bạn đã cài đặt ứng dụng Yealink Meeting.
3.4 Tham dự cuộc họp bằng cách Gọi số ID Hội nghị
Nhấn vào Cuộc gọi, gọi số ID hội nghị (number ID hội nghị doanh nghiệp) và nhập mật khẩu để tham dự cuộc họp.
Tham gia cuộc gọi
3.5 Tham dự cuộc họp mà không cần đăng nhập tài khoản
Nếu bạn không có tài khoản Yealink Cloud, bạn có thể nhập ID hội nghị (số ID Hội nghị doanh nghiệp) và mật khẩu để tham dự cuộc họp dự kiến mà không cần đăng ký tài khoản.
Trên trang đăng nhập, hãy nhấp vào Tham gia.
4. Điều khiển cuộc họp:
| Hoạt động kiểm soát cuộc họp | Người điều hành | Người tham gia |
| Bật / Tắt video | √ | √ |
| Tắt tiếng / Bật tiếng | √ | √ |
| Chia sẻ nội dung và tạo chú thích | √ | √ |
| Cho phép chia sẻ | √ | |
| Điều chỉnh âm lượng loa | √ | √ |
| Bắt đầu / Tạm dừng ghi hình | √ | |
| Bắt đầu / Tạm dừng phát trực tiếp (Điều kiện tiên quyết: bạn đã bật tính năng Trực tiếp.) | √ | |
| Rời khỏi cuộc họp | √ | √ |
| Kết thúc cuộc họp | √ | |
| Mời người khác tham gia cuộc họp | √ | √ |
| Xem danh sách người tham gia | √ | √ |
| Tắt / Bật video của người tham gia | √ | |
| Tắt tiếng / Bật tiếng người tham gia | √ | |
| Chuyển đổi vai trò giữa người kiểm duyệt và người tham gia | √ | |
| Đặt video tiêu điểm | √ | |
| Di chuyển người tham gia đến sảnh | √ | |
| Chặn / Mở âm thanh | √ | |
| Xem thống kê cuộc gọi (Bạn có thể xem của bạn và những người khác) | √ | √ |
| Xóa người tham gia | √ | |
| Tắt tiếng / Bật tiếng tất cả | √ | |
| Khóa / Mở khóa hội nghị | √ | |
| Đăng ký phát biểu | √ | |
| Gửi tin nhắn tức thì | √ | √ |
| Đặt quyền cho người tham gia gửi tin nhắn tức thì | √ | |
| Cài đặt video và âm thanh | √ | √ |
| Đặt bố cục video (Presenter, Gallery, PiP) | √ | |
| Đặt lời nhắc bằng âm thanh khi người tham gia tham gia hoặc rời khỏi cuộc họp | √ | √ |
| Đặt chế độ nói | √ |
4.1 Mời người tham gia vào Yealink Meeting
Mời người tham gia: thêm người tham gia bằng cách mời họ.
Bấm Mời > Mời theo Danh bạ/Mời người khác.
mời
Sao chép lời mời: chia sẻ thông tin cuộc họp với những người khác bằng cách sao chép thông tin.
Nhấp vào Mời>Thông tin>Sao chép lời mời.
sao chép
4.2 Chia sẻ nội dung và tạo chú thích
Chia sẻ màn hình: Mục đích sử dụng để tổ chức các cuộc họp chia sẻ thông tin giúp công việc hiệu quả hơn. Việc chia sẻ màn hình của mình giúp người chia sẻ có thể nhìn thấy hình ảnh video của người xem và tương tác với họ trong thời gian thực, giúp giao tiếp trôi chảy hơn. Đồng thời, người xem chỉ có thể nhìn thấy màn hình được chia sẻ, giúp họ tập trung hơn vào nội dung được chia sẻ.
Chia sẻ ứng dụng: Người chia sẻ có thể chia sẻ tất cả các ứng dụng đang chạy trên máy tính của mình. Đồng thời, người xem chỉ có thể xem các ứng dụng được chia sẻ, giúp họ tập trung hơn vào nội dung được chia sẻ.
Tạo chú thích khi chia sẻ nội dung: chọn công cụ bất kỳ để tạo chú thích, ví dụ: tô đậm màu và mở rộng đường nét của bút vẽ.
Bảng trắng: chọn công cụ mong muốn, ví dụ: đèn chiếu, màu sắc và độ rộng đường nét của bút vẽ để ghi chú trên bảng trắng. Ngoài ra, bạn có thể lưu bảng trắng dưới dạng hình ảnh.
Người kiểm tra có thể đặt quyền chia sẻ cho những người tham gia.
Trong một cuộc họp, nhấn Chia sẻ.
2. Nếu bạn không tham dự cuộc họp dự kiến, hãy nhấn Chia sẻ màn hình trên trang chủ, nhập ID và mật khẩu cuộc họp, sau đó nhấn Chia sẻ màn hình.
chia sẻ
3. Tiếp tục thả xuống menu Chia sẻ và đặt quyền chia sẻ.
chia sẻ
Lưu ý:Tính năng Chia sẻ âm thanh máy tính không áp dụng cho Mac.
Người dùng Mac chỉ có thể nhận chú thích và bảng trắng do những người khác chia sẻ mà không thể gửi đi được.
Nếu muốn sử dụng tính năng chú thích và bảng trắng, bạn hãy liên hệ với bộ phận hỗ trợ kỹ thuật của Yealink.
4.3 Ghi lại cuộc họp
Nếu quản trị viên đã bật tính năng Tự động ghi hình, cuộc họp sẽ được ghi tự động khi những người tham gia bắt đầu tham gia cuộc họp.
Trong cuộc họp, người kiểm tra có thể bắt đầu hoặc tạm dừng ghi hình.
Âm thanh, video, nội dung được chia sẻ sẽ được ghi lại.
Các tệp ghi âm được lưu trong thư mục của người tổ chức hội nghị, bạn có thể xem và tải chúng xuống trên Nền tảng quản lý cuộc họp Yealink.
Nhấn vào More > Record.
2. Sau khi ghi hình, hãy nhấp vào biểu tượng tệp trên thanh điều hướng và bạn có thể xem các tệp đã ghi trên trang web người dùng của Nền tảng quản lý cuộc họp Yealink.
ghi
4.4 Gửi tin nhắn tức thì
Bạn có thể gửi tin nhắn cho một nhóm hoặc một người tham gia. Người kiểm tra có thể đặt quyền gửi tin nhắn tức thời của những người tham gia
Bạn chỉ có thể gửi văn bản dưới 300 ký tự.
Bạn chỉ có thể sao chép văn bản.
Hệ thống chỉ lưu 30 nhóm tin nhắn ngoại tuyến.
Click vào Trò chuyện.
tin nhắn
2. Kiểm tra thiết lập quyền gửi tin nhắn tức thời của những người tham gia.
4.5 Tính năng Nói
Những người tham gia có thể giơ tay trong hội nghị để phát biểu. Người điều hành có thể thấy trạng thái giơ tay của những người tham gia tương ứng. Người tham gia có thể hủy bỏ việc nắm tay.
Trước khi bạn bắt đầu: đặt chế độ nói là Áp dụng.
Giơ tay.
2. Người điều hành có thể cho phép hoặc từ chối phát biểu của người tham gia. Người điều hành không thể đăng ký phát biểu.
Lật úp những người tham gia.
phần
4.6 Chuyển đổi vai trò giữa người điều hành và người tham gia
Người kiểm tra có thể đặt người tham gia làm người kiểm tra và đặt lại người đó làm người tham gia.
Lật úp những người tham gia.
bộ
4.7 Thiết lập bố cục toàn màn hình.
Người kiểm tra có thể đặt bố cục cục bộ là Người trình bày, Thư viện hoặc PiP.
Trong Presenter và PiP, khi người nói đang nói liên tục trong thời gian kích hoạt giọng nói đã được định cấu hình trước đó, người nói sẽ được hiển thị trong video hình ảnh lớn, trong khi những người tham gia khác được hiển thị dưới dạng
hình ảnh thu nhỏ.
Trong Thư viện, hình ảnh video của người nói được hiển thị với khung màu vàng.
Click vào Bố cục.
Thư viện
5. Quản lý thư mục trên Yealink Meet
Truy cập Danh bạ trên thanh điều hướng để chuyển đến trang Danh bạ.
Nếu bạn đã tham gia vào một doanh nghiệp, trang sẽ hiển thị các danh bạ doanh nghiệp.
Bạn có thể mời một đồng nghiệp tham gia doanh nghiệp bằng cách gửi liên kết hoặc chia sẻ mã mã.
Bạn có thể xem danh bạ, nhóm và thiết bị hệ thống phòng trong danh bạ doanh nghiệp và bạn có thể nhấp vào Cuộc gọi Video hoặc Cuộc gọi Âm thanh để gọi đến số bạn muốn.
Bạn có thể xem VMR trong thư mục doanh nghiệp và bạn có thể nhấp vào Video Call hoặc Audio Call để tham gia cuộc gọi mong muốn.
Add address address link. Chọn biểu tượng > Thêm một liên hệ.
Tham gia một doanh nghiệp khác nhau. Chọn biểu tượng > Tham gia một doanh nghiệp. Lưu ý: Sau khi đã tham gia doanh nghiệp thì tài khoản của bạn sẽ trở thành tài khoản cá nhân của doanh nghiệp bạn đã tham gia.
điện thoại
Nếu bạn chưa tham gia vào bất kỳ doanh nghiệp nào, thì bạn sẽ được nhắc đến việc tạo doanh nghiệp hoặc gia nhập một doanh nghiệp.
6. Thông tin liên hệ:
Công Ty Cổ Phần Công Nghệ Phúc An
- Cơ sở 1: P.606 Tòa Smile Building, Số 1 Nguyễn Cảnh Dị, P. Đại Kim, Q. Hoàng Mai, TP. Hà Nội
- Cơ sở 2: Số 15, Ngõ Ao Dài, đường Đê Tô Hoàng, Cầu Dền, Hai Bà Trưng, Hà Nội
- HCM: 9/14A Đường Thăng Long, phường 4, quận Tân Bình, TP. Hồ Chí Minh
Hotline/zalo: 0934503848 – 0936386655
email: Kinhdoanh@pag.vn
7. Tải xuống tài liệu hướng dẫn
Tải tài liệu về máy